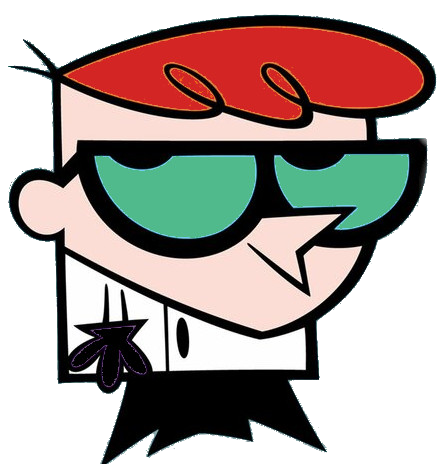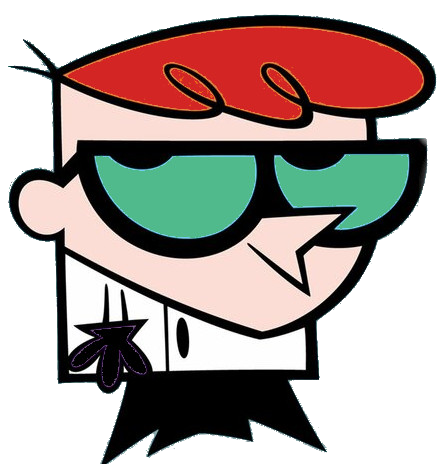Method 1: Using the "Import Pictures and Videos" Option
-
Connect Your Phone to the Computer:
- Use a USB cable to connect your Android phone to your Windows 10 computer.
- On your phone, you might need to change the USB connection type to "File Transfer" (MTP).
-
Open File Explorer:
- Press
Win + E to open File Explorer.
- Find your phone under "This PC."
-
Start the Import Process:
- Right-click on your phone and select "Import pictures and videos."
-
Choose Import Settings:
- Select "Review, organize, and group items to import" if you want to choose specific photos, or "Import all new items now" to import everything.
- Click "Next."
-
Organize and Import:
- If you chose to review, you can organize your pictures into groups and select or deselect individual items.
- Click "Import" to start the transfer.
-
View Imported Pictures:
- By default, imported pictures are saved in the "Pictures" folder on your computer.
Method 2: Direct Access to the Camera Folder
-
Connect Your Phone to the Computer:
- Use a USB cable to connect your Android phone to your Windows 10 computer.
- On your phone, you might need to change the USB connection type to "File Transfer" (MTP).
-
Open File Explorer:
- Press
Win + E to open File Explorer.
- Find your phone under "This PC."
-
Navigate to the Camera Folder:
- Double-click on your phone’s icon to open it.
- Navigate to the "DCIM" folder, then the "Camera" folder.
-
Copy Pictures to Your Computer:
- Select the pictures you want to transfer (you can select multiple files by holding down the
Ctrl key while clicking).
- Right-click and select "Copy" or press
Ctrl + C.
- Navigate to the folder on your computer where you want to save the pictures.
- Right-click and select "Paste" or press
Ctrl + V.
Method 3: Using the Windows Photos App
-
Connect Your Phone to the Computer:
- Use a USB cable to connect your Android phone to your Windows 10 computer.
- On your phone, you might need to change the USB connection type to "File Transfer" (MTP).
-
Open the Photos App:
- Click on the Start menu and type "Photos" to search for the Photos app.
- Open the Photos app.
-
Start the Import Process:
- In the Photos app, click on the "Import" button in the top right corner.
- Select "From a USB device."
-
Choose Photos to Import:
- The Photos app will scan for connected devices and show a list of photos available for import.
- Select the photos you want to import (you can select all or specific photos).
-
Import and Organize:
- Click on the "Import" button.
- The Photos app will import the selected photos and organize them into albums based on date and other metadata.
-
View Imported Photos:
- You can view the imported photos in the Photos app under the "Collections" or "Albums" tabs.
Summary
These methods provide various ways to import pictures from your Android phone to a Windows 10 computer. Whether you prefer the automatic organization of the Photos app, the simplicity of the "Import Pictures and Videos" option, or the control of directly accessing the camera folder, each method is straightforward and easy to follow.