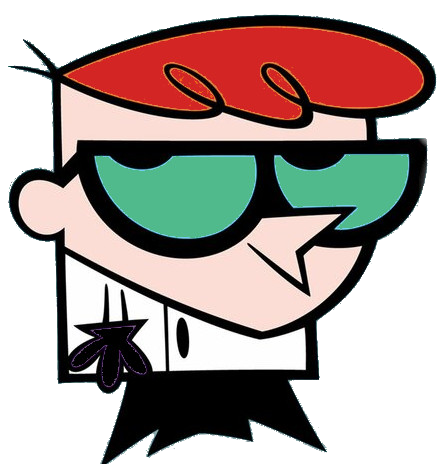
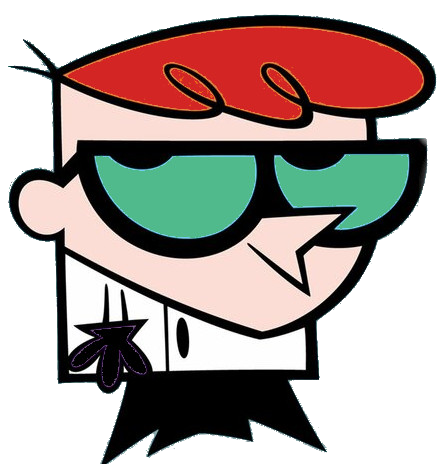
Welcome Demo
Creating an ISO image in Windows 10 allows you to back up a collection of files, an entire disk, or a specific folder structure into a single, easily shareable file. You can use this ISO image for various purposes, like creating bootable installation media or archiving data. Here's a step-by-step tutorial on how to create an ISO image in Windows 10:
Open File Explorer: Press Windows Key + E to open File Explorer.
Navigate to Your Files: Locate the files and folders you want to include in the ISO image. You can select multiple items by holding down the Ctrl key while clicking on each item.
Right-Click and Choose "Send to": Right-click on the selected files and folders, then choose "Send to" from the context menu.
Select "DVD (Drive Letter)": From the "Send to" submenu, you should see a list of drives, one of which is labeled as "DVD (Drive Letter)" where "Drive Letter" is the letter assigned to your optical drive. Select this option.
Burning Tools: This action will open the Windows Disc Image Burner utility.
Configure Burn Settings:
Click "Next": After configuring the settings, click the "Next" button.
Choose to Save the ISO Image: You will be prompted to choose where you want to save the ISO image. Select a location and provide a name for the image. Make sure to save it with the ".iso" file extension.
Click "Save": After choosing the location and name, click the "Save" button.
ISO Creation: The Windows Disc Image Burner utility will create the ISO image from the selected files and folders. The progress will be displayed.
Completion: Once the process is complete, you'll receive a message indicating the successful creation of the ISO image. You can now use this ISO image for various purposes.
If you want to create an ISO image from a CD/DVD, Windows 10 provides a built-in tool for this as well. Follow these steps:
Insert the CD/DVD: Place the CD or DVD you want to create an ISO image from into your computer's optical drive.
Open File Explorer: Press Windows Key + E to open File Explorer.
Locate the CD/DVD Drive: In the File Explorer, locate and click on the CD/DVD drive to select it.
Manage tab: Click the "Manage" tab in the ribbon at the top.
Click "Create ISO": In the "Drive Tools" group, click on "Create ISO."
Choose Destination: A "Save As" dialog will open. Choose a location to save the ISO image and provide a name for the image. Make sure to save it with the ".iso" file extension.
Click "Save": After choosing the location and name, click the "Save" button.
ISO Creation: Windows will create the ISO image from the CD/DVD. The progress will be displayed.
Completion: Once the process is complete, you'll receive a message indicating the successful creation of the ISO image. The ISO image is now saved in the location you specified.
You've successfully created an ISO image in Windows 10 using either files and folders or from a CD/DVD. You can now use this ISO image for backup, distribution, or other purposes as needed.