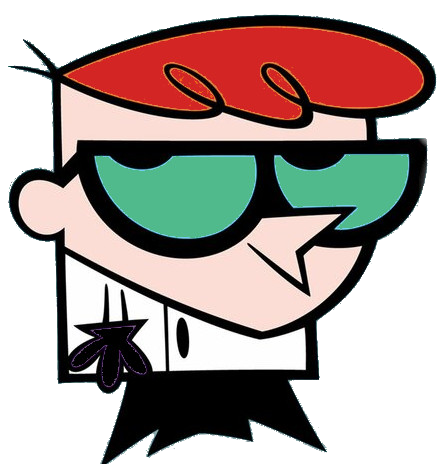
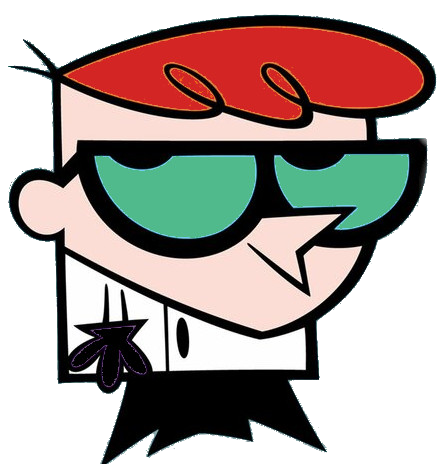
Welcome Demo
Getting started with LastPass is a great way to improve your online security and manage your passwords more effectively. LastPass is a popular password manager that securely stores your passwords and other sensitive information. Follow this guide to get started:

Step 1: Sign Up for LastPass
Visit the LastPass Website: Go to the official LastPass website at https://www.lastpass.com/.
Create an Account: Click on the "Get LastPass Free" or "Get LastPass Premium" button, depending on the version you want. Follow the prompts to create your account.
Choose a Master Password: Your master password is the most important password in your LastPass account. It's the key to accessing all your other passwords. Choose a strong and unique master password that you'll remember, but others won't be able to guess.
Step 2: Install the LastPass Browser Extension
Download the Extension: After creating your account, you'll be prompted to download the LastPass browser extension for your preferred web browser (Chrome, Firefox, Safari, etc.). Follow the instructions to install it.
Log In: Once the extension is installed, click on the LastPass icon in your browser's toolbar and log in using your newly created LastPass account.
Step 3: Save and Manage Passwords
Saving Passwords: As you log in to different websites, LastPass will offer to save your login credentials. Accept the prompt to save the password securely in your LastPass vault.
Generating Strong Passwords: When creating new accounts or changing passwords, use LastPass's built-in password generator to create strong and unique passwords. The generated passwords are automatically saved in your vault.
Accessing Passwords: Click on the LastPass icon in your browser's toolbar and select "Open My Vault." Here, you can view, edit, and organize your saved passwords.
Step 4: Using LastPass Across Devices
Install the LastPass Mobile App: To access your passwords on mobile devices, download the LastPass app from your device's app store (iOS App Store or Google Play Store). Log in with your master password.
Sync Across Devices: Your passwords will automatically sync across all devices where you've installed LastPass. This ensures you have access to your passwords everywhere you go.
Step 5: Secure Other Information
Secure Notes: LastPass isn't just for passwords. You can also store secure notes, credit card information, and other sensitive details. Use the "Secure Notes" feature in your vault.
Two-Factor Authentication (2FA): Enable two-factor authentication for an extra layer of security. LastPass supports various 2FA methods, such as using an authentication app or receiving codes via email.
Step 6: Upgrade to LastPass Premium (Optional)
Additional Features: LastPass Premium offers advanced features such as priority customer support, family password sharing, and secure file storage. Consider upgrading if these features are valuable to you.
Upgrade Process: You can upgrade to LastPass Premium from within your LastPass account settings.
Remember that while LastPass is a powerful tool, it's important to keep your master password safe and secure. If you forget your master password, LastPass won't be able to help you recover it, as they do not have access to your stored data.
By following these steps, you'll be well on your way to using LastPass to manage your passwords and enhance your online security.